Zona Práctica
Índice de la Zona Práctica:
- Cómo realizar una captura de pantalla (imprimir pantalla)
- Firefox 3.5 (I): Breve tour por Firefox 3.5
- Firefox 3.5 (II): Marcadores, marcadores dinámicos y su organización
- Firefox 3.5 (III): Cómo cambiar el aspecto de Firefox 3.5
- Firefox 3.5 (y IV): Cómo añadir extesiones a Firefox 3.5
- Recomendaciones básicas de uso del correo electrónico
- Breve tour por Gmail
- Consejos para comprar online
- Cómo comportarse en un chat
- Emule, torrent, p2p… más información práctica
- Dónde encontrar información sobre software libre y gratuito
- Cómo crear un blog en WordPress.com
- Hazlo tú mismo: Mantenimiento, optimización y desinfección de Windows XP
- Videotutorial: Cómo subir un vídeo a Youtube.
Videotutorial: Cómo subir un vídeo a Youtube.
Lo verás estupéndamente si pulsas «pantalla completa» . Ah… pon los altavoces o ponte cascos. Por cierto… disculpa el sonido ambiente 🙂
Hazlo tú mismo: Mantenimiento, optimización y desinfección de Windows XP.
 Windows XP es como una cama que cada mañana hacemos estirando las sábanas. Los primeros días la cama parece como recién hecha. Pero llegará un momento en que será imposible dejar la cama decente sin necesidad de sustituir las sábanas por otras limpias (formatear el pc e instalar Windows de nuevo).
Windows XP es como una cama que cada mañana hacemos estirando las sábanas. Los primeros días la cama parece como recién hecha. Pero llegará un momento en que será imposible dejar la cama decente sin necesidad de sustituir las sábanas por otras limpias (formatear el pc e instalar Windows de nuevo).
Con esta receta casera podremos mantener nuestro Windows XP en un estado optimo sin tener que llamar a ningún técnico, o sin tener que formatear a corto o medio plazo.
- Desinstala los programas que no uses: Inicio > Panel de control > Agregar o quitar programas > (marcar el programa a desinstalar) > Quitar. Salvo que sea de una utilidad indiscutible, las aplicaciones que «decoran» el aspecto visual de Windows, consumen muchos recursos.
- Limpia tu escritorio de archivos y accesos directos que no utilices (los eliminas o los archivas en la carpeta que decidas) y borra de tu disco duro los archivos (documentos, fotos, música, vídeos, etc, etc, que ya no uses o estén duplicados.
- Evita que, al arrancar Windows, se ejecuten servicios o programas que no son indispensables: Inicio > Ejecutar > (escribir en el cuadro msconfig, e Intro) > Pestaña Inicio y Pestaña Servicios (desmarcaremos las aplicaciones y servicios que no sean esenciales). Con mantener los servicios y aplicaciones del sistema operativo, internet, antivirus, cola de impresión y poco más será suficiente. Las aplicaciones tipo Office, Adobe, Reader, QuickTime, Google, Java, HP, Messenger, Skype, Nero y otras aplicaciones instaladas por nosotros podemos deshabilitarlas. Si tenéis alguna duda, sobre alguna aplicación o servicio extraño que esté activo y no sabéis si podéis deshabilitarlo, consultadlo en internet y hallaréis su importancia (incluso puede que os llevéis alguna sorpresa desagradable sobre qué cosas se ejecutan en tu pc). Tras todo esto Windows os pedira reiniciar.
- Elimina los posibles programas maliciosos (malware) y otra serie de «bichos» con algún software específico como por ejemplo el Malwarebytes’ anti-malware. Descárgalo, instálalo, ejecútalo y elimina todo lo que haya encontrado.
- Haz un escaneo completo de tu pc con tu antivirus y elimina todo lo que encuentre.
- Si los puntos 4 y 5 no consiguen eliminar algo, aplícalos tras arrancar Windows en modo seguro (para entrar en Windows modo seguro hay que pulsar F8 al arrancar el pc, si no sabes en que instante hacerlo, pulsa F8 varias veces desde que arranque).
- Limpia tu dísco duro de basura con alguna aplicación específica como CCleaner. Descárgalo, instálalo, ejecútalo y elimina todo lo que haya encontrado.
- Limpia el registro de windows con alguna aplicación específica como Regseeker. Descárgalo, instálalo (Regseeker solo requiere descomprimir), ejecútalo y elimina todo lo que haya encontrado. CCleaner también limpia el registro pero no como Regseeker: combínalos.
- Desfragmenta el disco duro. El disco duro es como un conjunto de estantes donde situamos los libros (archivos). Si apilamos los libros ordenados en un mismo estante, accederemos a ellos de forma más rápida y dejaremos espacio para «libros» más grandes: Inicio > Programas > Accesorios > Herramientas del Sistema > Desfragmentador de disco > (Seleccionar el disco a desfragmentar) > Desfragmentar. Esta acción es mejor realizarla en horas en las que no necesitamos utilizar el pc (es un proceso que tarda mucho)
Con estas acciones mejorarás mucho el rendimiento de tu pc y eliminarás bichos, basura y muchas cosas innecesarias. Para Windows Vista o Windows 7 las acciones serían similares pero accediendo a ellas de otra manera o utilizando otros programas similares o compatibles. 
Cómo crear un blog en WordPress.com
Os pongo un magnífico videotutorial creado por Ayudawordpress.com sobre como crear un blog en wordpress. Podéis ver el vídeo más grande aquí.
Dónde encontrar información sobre software libre y gratuito.
- CDLibre (Libre y gratuito)
- Softonic (gratuitos y comercial)
- Genbeta (software y web)
- Wwwhatsnew (aplicaciones gratuitas en internet)
- Softzone
Genbeta, Wwwhatsnew y Softzone son webs en formato blog con novedades diarias.
Emule, torrent, P2P… más información práctica.
- Listado de webs de descargas P2P
- Manual de instalación y configuración de uTorrent
- Listas de servidores emule (fiable)
- Área P2P de Softzone
- Tutorial emule
- Otro tutorial de emule
- Foro emule de ADSLZone
- Foro bittorrent de ADSLZone
- Otro manual de emule
- Otro manual de utorrent
- Videotutorial de emule
Comó comportarse en un chat.
- La primera regla, absolutamente básica, es: «No hagas nada que no quieras que te hagan«
- No molestes a los usuarios o al funcionamiento de la red atacándola, insultando, enviando mensajes globales…
- Cuando se entra o se sale de un canal de chat, es de buena educación saludar, a no ser que sea un canal muy poblado, entonces mejor callar para no añadir ruido.
- Cuando entres en un canal nuevo sigue durante un rato las conversaciones para descubrir cuál es la temática que se está desarrollando. Respeta la temática del canal y utiliza un lenguaje apropiado. No entres como un elefante en una cacharrería.
- Evita el uso de mayúsculas, ya que pueden interpretarse como gritos o enfado. Usa los Smileys cuando sea necesario.
- Si te apetece iniciar una conversación nueva, no la inicies con un ¿Alguien quiere hablar?. Es preferible proponer un tema de discursión concreto y esperar la reacción del canal.
- Procura no repetir varias veces seguidas una misma línea. Aunque ello puede favorecer tu «visibilidad», sólo contribuyes a aumentar el nivel de «ruído ambiente» del canal e invitas a que los demás hagan lo mismo, empeorando más -si cabe- la situación. Seguir las conversaciones en un canal de estas características es imposible.
- No uses programas de chat que no sepas utilizar ya que pueden crear el caos en un canal.
- Si quieres hablar en privado con una persona, no lo hagas en la zona pública. Abre una conversación privada.
- Si quieres abrir una conversación privada con alguien y no te contesta, no insistas «ad infinitum». Si no quiere, no quiere. Los «habituales» de un chat no abren privados a cualquiera, la confianza y el respeto no se consigue de repente. Requiere tiempo.
- No escribas frases demasiado largas en una sola línea, saturas el canal y tardan más en llegar que si las envías por fragmentos.
- Por último, un consejo: por muy interesante que sea el IRC, no es un sustituto para la vida real; sí, eso que hay ahí fuera };-). Aprovecha lo mejor de ambos mundos y mantén la cabeza fría :).
Consejos para comprar online.
Asegúrate de que el sitio es seguro:
La seguridad es fundamental si tenemos en cuenta que vamos a dar información privada como números de cuenta. Los lugares seguros se distinguen del resto de la siguiente forma:
Según el navegador un candado cerrado, o una llave entera, en la barra de estado.
Si en la barra de direcciones observas: “https://”. La ‘s’ significa que el sitio es seguro, aunque puede que a veces solo aparezca en la página de pago.
Política de privacidad y seguridad:
Si el lugar en el que quieres realizar tus compras es fiable, en algún lugar debe mostrar información sobre la política de privacidad y la política de seguridad de la empresa.
El medio más seguro para comprar on-line es mediante tarjeta de crédito. Es aconsejable utilizar una única tarjeta para realizar compras por la red, de este modo resultará mucho más fácil rastrear cualquier transacción sospechosa.
Cuando sea preciso introducir datos personales en algún tipo de formulario, es aconsejable dar la información necesaria y sólo la estrictamente necesaria. La mayoría de los lugares de venta on-line señalan los campos que deben ser obligatoriamente rellenados con un asterisco (*), y luego hacen otro tipo de preguntas con fines comerciales. Lo aconsejable es que si observa que le obligan a rellenar algo que bajo su punto de vista no debería rellenar, acuda a otro lugar de venta on-line.
Registro: Los lugares de venta on-line fiables requerirán que se dé de alta para así pasar a formar parte de su base de datos de clientes. En el transcurso de este proceso será necesario que introduzca un nombre de usuario y una contraseña. Nunca utilice contraseñas intuitivas como pueden ser fechas de nacimiento, números de seguridad social ni cosas por el estilo. Lo más apropiado son contraseñas de 8 caracteres alfanuméricos (números y letras).
Imprima sus transacciones en papel para que quede constancia. Tras efectuar una compra on-line le aparecerá una página que resume la transacción efectuada. Es aconsejable que imprima está página y la posea por lo menos hasta que finalice el periodo de garantia del producto.
Entrega: No hay que olvidar el proceso de entrega por correo. En algún lugar debe especificar la forma entrega, y de no encontrarlo debería preguntar previamente por e-mail al servicio de atención al cliente. Dudas sobre los gastos de envío, diferentes opciones de entrega o seguro del producto no pueden quedar sin respuesta.
Breve tour por Gmail
No se puede contar todo sobre el mejor correo electrónico del mundo, pero para hacerse a la idea aquí tenéis dos videos repasando las características principales.
Recomendaciones básicas de uso del correo electrónico:
-
Saludar antes del mensaje y despedirse firmando al final del mensaje, incluyendo información de contacto (nombre, e-mail, cargo, institución educativa, etc.), como en una carta física.
-
Escribir siempre un asunto (subject) que refleje el contenido del mensaje, esto sirve para identificar el correo, archivarlo y buscarlo siempre que sea necesario.
-
No pedir confirmación automática de los mensajes enviados, porque se pone en un compromiso al receptor del mensaje. Si el mensaje lo justifica, contestar inmediatamente para que el remitente sepa que lo has recibido, aunque después le envíes una respuesta más larga.
-
No adjuntar archivos con virus o con un tamaño que no pueda recibir o descargar la persona que lo recibe. Comunicarle previamente, el envío de un mail con archivos adjuntos, con petición de confirmación.
-
Ser breve sin ser demasiado conciso. El mensaje debe ser corto, claro y sencillo. No cometer faltas ortográficas y controlar la puntuación.
-
Utilizar formatos sencillos, no es recomendable e-mails de muchos formatos de colores de fondo, letra, subrayados, imágenes, etc. Utilizar estas herramientas para mejorar el mensaje, no para decorarlo, porque puede llegar a su destino ilegible.
-
No abusar de los smileys o emoticones porque generan confusión.
-
Utilizar mayúsculas y minúsculas correctamente, porque escribir en mayúsculas equivalen a gritar, para destacar algo usar subrayados o negritas.
-
No enviar correos masivos, mensajes en cadena, ni alarmas de virus, que son por definición falsos, y su objetivo es saturar los servidores y la red.
-
Recordar que la gente con quienes te comunicas, incluidos los administradores de las páginas web, no tienen la obligación de responder, porque al hacerlo te estarán haciendo un favor. Ser agradecido y educado en los mensajes.
-
Contesta los e-mails sin perder el hilo del mensaje, si es necesario utiliza puntos o señales que identifiquen claramente a que parte del mensaje estás respondiendo.
-
No difundir rumores, antes de enviar un correo, asegurarse de que la información sea cierta.
-
La publicidad por correo electrónico está prohibida, al igual que las cartas encadenadas, porque además de molestar satura los servidores y empeora el servicio.
Firefox 3.5 (y IV): Cómo instalar extensiones a Firefox 3.5 y así añadir nuevas funcionalidades
Lo que te imagines y más. De esa forma puedes añadir funcionalidades a tu navegador. Con las extensiones. No existen manuales. Tendras que probar tú y mantener las que te interesen. Solo tienen una cosa en común: se instalan de la misma manera. En este vídeo os muestro como instalar una. En concreto he añadido una funcionalidad nueva que consiste en ser capaz, con un clic, de descargar cualquier vídeo de Youtube que me apetezca, y además en varios formatos diferentes.
Firefox 3.5 (III): Cómo cambiar el aspecto de Firefox 3.5
En este tercer vídeo os muestro como cambiar el aspecto visual de Firefox modificando los botones de la barra de herramientas y cambiando el tema visual de todo el navegador. No todo va a ser funcionalidad… pongámos nuestro propio estilo.
Firefox 3.5 (II): Marcadores, Marcadores dinámicos y su organización
En esta segunda entrega os explico brevemente cómo añadir marcadores, marcadores dinámicos y cómo organizarlos. Recordad que marcadores es el término que se utiliza en Firefox para denominar los favoritos. Veréis como los marcadores dinámicos son una cosa muy util. Para más información sobre los marcadores dinámicos ver los términos feed, RSS o sindicación (suscribirse a un feed, agregar un feed, suscribirse a un RSS, sindicarse, son sinónimos de añadir marcadores dinámicos a tu navegador o a tu web).
Firefox 3.5 (I): Breve tour por Firefox 3.5
Aquí tenéis un vídeo en el que repaso algunas de las características que a mí me parecen más relevantes para considerar a Firefox 3.5 el mejor navegador de Internet. Para una visión más completa de todas las carácterísticas visitad esta página. Una cosa que se me olvidó mencionar en el vídeo: Firefox es el más rápido, el más seguro y el que mejor cumple con los nuevos estándares web. Y otra cosa muy pero que muy importante: Firefox es Software Libre y de Código Abierto ( free software y open source). Ya sabéis, mejor ver el vídeo a pantalla completa.
Como realizar una captura de pantalla (imprimir pantalla).

Tecla imprimir pantalla
A veces queremos mostrar una imagen de aquello que nuestro monitor nos muestra. Imprimir pantalla es una acción que viene a ser como «sacar una foto» a lo que en ese momento se ve en nuestra pantalla. Nos puede servir por ejemplo para enseñarle esa «foto» a algún técnico informático para que vea aquel problema que nos ocurrio. Tambien podría servir para enseñar a otra persona mediante imágenes, los pasos para realizar algo.
Os dejo un video que he preparado para explicar de forma visual como se hace. Te recomiendo poner el video a pantalla completa (es el botón que está a la derecha del símbolo de volumen en la barra de control del vídeo).
También podéis pulsar en el botón que pone HD y ver el vídeo a pantalla completa con una mejor definición (para conexiones buenas de banda ancha).

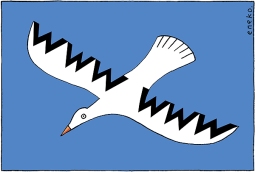
acabo de leer todo pero no e podido ver los videos espero tener tiempo mañana
Hola Pepe:
No he podido capturar el vídeo que quiero mandarte, todo esto esta muy bien, pero la verdad que esto que quiero demostrarte que puedo, es mucho para mí. Haber para la semana me lo explicas. Gracias
Fanny
Hola Pepe: El vídeo de abre facil, me parece muy bueno, esta divertido. Bueno tengo que marcharme para clases, espero que recibas mi mensaje. Saludos Fanny